I'm going to give you my overall thoughts on the flip grip so far. You can order it at the link below.https://www.fangamer.com/products/flip-grip. Yes, but for Linux compatibility, I think the easiest way would probably be to run a cracked version of MacOS on a virtual machine. Super memory game mac os. With this, you can easily emulate an iPhone on the VM to use Dolphin to emulate a Wii program like DeSmuMe!
Flip Grip is an addictive, fast-paced arcade runner with unique wall riding mechanics.
Ride smoothly towards infinity by staying gripped to the walls. Jump to avoid obstacles. Jump to clear the gaps. Jump to flip the side of your grip and stay alive for as long as possible.
Master the art of flipping in the endless, procedurally generated survival mode, and rack up GP as you play.
As you accumulate GP, you will gradually unlock 200 meticulously handcrafted challenge levels, featuring different laws of physics and mind-bending obstacles. Only true flipsters can beat them all.
Controls
Jump/Air jump: Space or Left mouse button or Tap the screen (but first, make sure it's a touchscreen).
UI navigation: WASD or Arrow keys, Space or Enter to confirm, Esc to cancel/pause. Or just use your mouse.
You can edit the controls to your liking by keeping ALT pressed (or SHIFT or CMD) right after running the executable.
| Status | Released |
| Platforms | Windows, macOS, Linux |
| Author | Daniel Nora |
| Genre | Action |
| Tags | Arcade, Colorful, Difficult, Endless, Fast-Paced, infinite-runner, jumping, Non violent, one-button, Retro |
| Average session | A few minutes |
| Languages | English |
| Inputs | Keyboard, Mouse, Gamepad (any), Touchscreen |
| Accessibility | Configurable controls, One button |
| Links | Homepage |
Download
Also available on
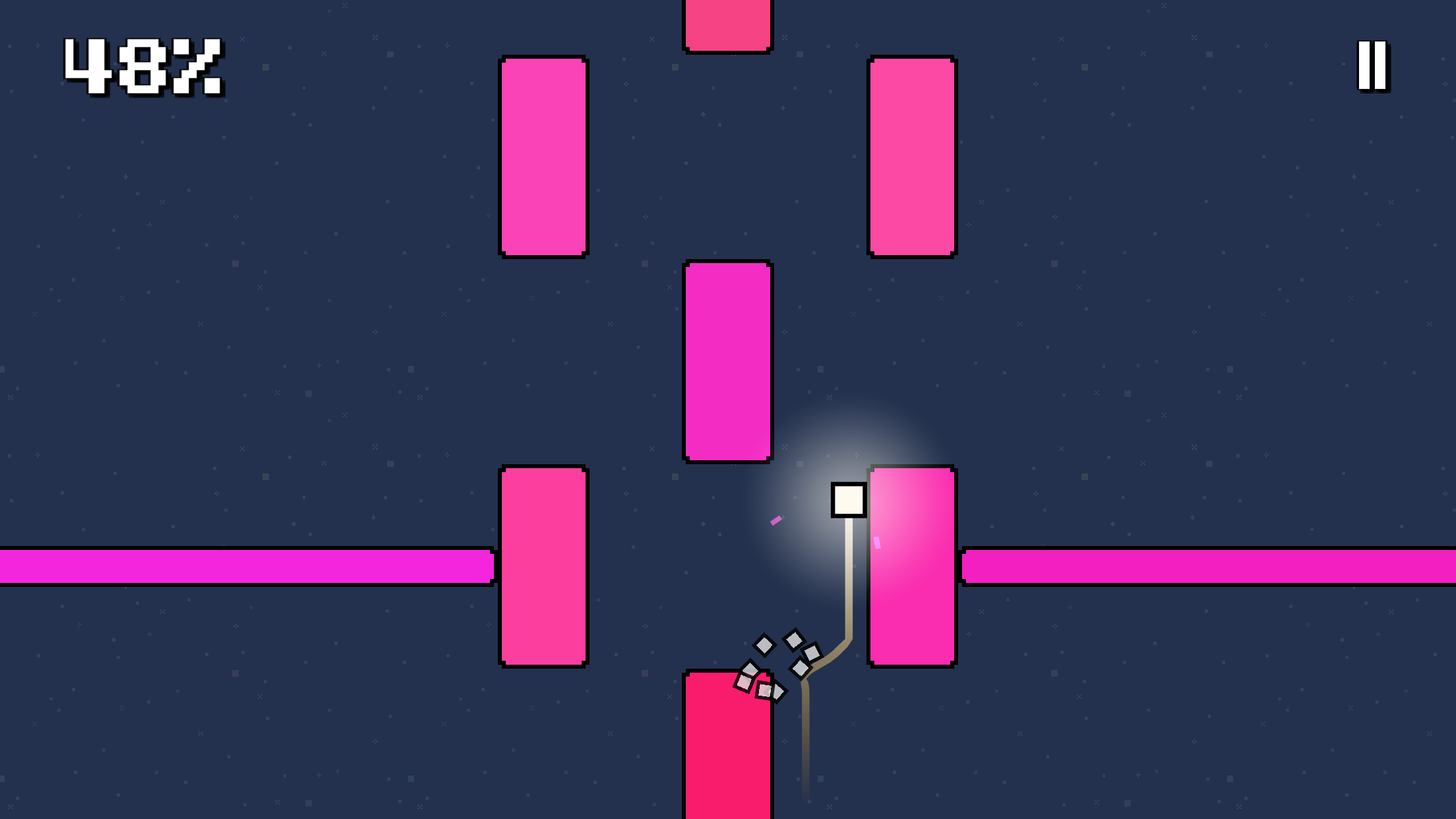
Log in with itch.io to leave a comment.
To create a professional document, entities need to be arranged and sized just right. To help you do that, LayOut includes several tools and features, including a grid, inference cues, and an Arrange menu. When you select an entity, its bounding box has tools for moving, rotating, and scaling the entity, or you can use the keyboard or the Measurements box to enter precise changes. See the following sections for details about nudging your entities into the right position.
Table of Contents
Sticking to a grid
Remember when you had to align things the old-fashioned way? On graph paper? Turns out, grids are handy on-screen, too, and LayOut has a grid that you can toggle on or off to line up your entities. To see the grid, select View > Show Grid. When the grid is displayed, select View > Hide Grid to make it disappear. When you context-click a blank space in the drawing area, a context menu appears with the same commands for toggling the grid's display.
To customize the grid's appearance and spacing, follow these steps:
- Select File > Document Setup.
- In the Document Setup dialog box that appears, select Grid in the sidebar on the left.
- Select the Show Grid checkbox to display the grid and see a preview of your selected options. (Deselecting the checkbox hides the grid.)
- (Optional) Select Lines to see major and minor lines or Points to see major and minor points.
- (Optional) To see thicker lines at a specific interval, leave the Major Grid checkbox selected. You can then enter a value for the spacing of the major lines and select a color by clicking the color well.
- (Optional) To see thin lines within the major lines, leave the Minor Grid checkbox selected. You can select how many subdivisions appear between the major grid lines and click the color well to customize the line color.
- (Optional) In the Options area, selecting the Draw Grid on Top checkbox displays the grid over all the elements in the drawing area. If your document displays margins (select the Margins checkbox on the Document Setup Paper pane), then selecting the Clip Grid to Margins checkbox stops the grid at the margins, so they are blank.
Looking for inference cues
You may recognize LayOut's on-screen inference cues from SketchUp. An inference cue is a little on-screen prompt that highlights geometrically significant relationships. You see a point inference (little colored dots with a ScreenTip) or a line inference (dashed, colored lines) when your mouse pointer hovers over one of these important areas. The inferences are there to help you draw or arrange your document elements so they line up neatly.
The following table outlines the point and line inferences you see in LayOut.
| Inference | What It Looks Like | What It Identifies |
|---|---|---|
| On Point | Green circle | The end point of a entity |
| Midpoint | Blue circle | The middle point on a line |
| Intersection | Red X | The point where a line, arc, or curve, intersects another line, arc, or curve |
| On Shape | Blue diamond | A point on a shape |
| On Line | Red square | A point along a line or curve |
| On Axis | Dashed line in the corresponding axis color (red or green) | Alignment with one of the drawing axes |
| From Point | Dashed line in the corresponding axis color (red or green) | Alignment from a point along a drawing axis direction |
| Perpendicular | Dashed magenta line | Perpendicular alignment to a line |
| Parallel | Dashed magenta line | Parallel alignment to a line |
Arranging the stacking order
You can arrange how entities are stacked on top of each other using commands on the Arrange menu or by context-clicking an element an selecting a command on the context menu that appears (actually, the Arrange submenu, as shown in the following figure). Here's a quick look at the commands:
- Bring to Front moves selected entities on top of all other entities.
- Bring Forward moves selected entities closer to the top of the stack.
- Send Backward moves selected entities closer to the bottom of the stack.
- Send to Back places the selected entities at the bottom of the stack. In the figure, the yellow triangle belongs behind all the text, so Send to Back is selected.
Aligning and spacing entities
When you need to align or evenly space elements on the page, LayOut's Arrange menu can help. Here's an overview of your options:
- To align two or more selected elements along an edge of the drawing area, select Arrange > Align and then select Left, Right, Top, or Bottom, which aligns your elements along whichever side of the page you select, using the farthest item as a guide. For example, if you select Arrange > Align > Left, all the selected entities align with the left-most entity in your selection.
- To align two or more selected elements vertically or horizontally, select Arrange > Align and then select Vertically or Horizontally from the submenu that appears.
- To center two or more selected elements, select Arrange > Center and then choose Vertically on Page or Horizontally on Page from the submenu.
- To evenly space three or more selected elements, choose Arrange > Space and then select Vertically or Horizontally.
In the following figure, the three labels are aligned to the left and spaced evenly along the vertical axis.
Flipping entities
Unlike pancakes, you can easily flip LayOut entities no matter how big they are. Simply select the entities you want to flip. Then select Arrange > Flip and choose Top to Bottom or Left to Right. In the following figure, both the SketchUp model entity and the dimension are selected (left) and then flipped from top to bottom (right).
Moving elements around the drawing area
You can move elements around the drawing area in a few different ways. No matter which method you choose, moving elements is easy on your back and doesn't damage them at all.
- Click and drag. With the Select tool (), you can drag selected elements around the drawing area. Hover the Select tool cursor over your element until you see the Move cursor. Then click and drag the selection. Release the mouse button to place the elements and finish the move.
- Give it a nudge. If you just want to nudge a selection 1 point at a time (a point is 1/72 of an inch), press any arrow key to move the selection. If you hold down the Shift key and then press an arrow key, the selection moves by 10 points.
- Move precisely. To move your selection to a precise location, use the Measurements box. Remember that the Measurements box becomes active after any valid operation, so you don't need to click in the box before you type a value. After you move an entity, you can type a length (such as 15pt) or coordinate value in the Measurements box and press Enter, which moves your selection to a precise location. The following table explains the types of coordinate values that the Measurements box accepts.
| Coordinate Type | How It Works | Example |
|---|---|---|
| Absolute | Values are measured from the upper left of the drawing area. The first value is the X, or red, axis. The second value is the Y, or green, axis. | [5',8'] |
| Relative | Values are relative to the move's starting point. | 3,0 |
| Polar | The first value is an angle, measured counter-clockwise from the positive X axis. The second value is the number of default units from the move's starting point. | ^45,2' |

Log in with itch.io to leave a comment.
To create a professional document, entities need to be arranged and sized just right. To help you do that, LayOut includes several tools and features, including a grid, inference cues, and an Arrange menu. When you select an entity, its bounding box has tools for moving, rotating, and scaling the entity, or you can use the keyboard or the Measurements box to enter precise changes. See the following sections for details about nudging your entities into the right position.
Table of Contents
Sticking to a grid
Remember when you had to align things the old-fashioned way? On graph paper? Turns out, grids are handy on-screen, too, and LayOut has a grid that you can toggle on or off to line up your entities. To see the grid, select View > Show Grid. When the grid is displayed, select View > Hide Grid to make it disappear. When you context-click a blank space in the drawing area, a context menu appears with the same commands for toggling the grid's display.
To customize the grid's appearance and spacing, follow these steps:
- Select File > Document Setup.
- In the Document Setup dialog box that appears, select Grid in the sidebar on the left.
- Select the Show Grid checkbox to display the grid and see a preview of your selected options. (Deselecting the checkbox hides the grid.)
- (Optional) Select Lines to see major and minor lines or Points to see major and minor points.
- (Optional) To see thicker lines at a specific interval, leave the Major Grid checkbox selected. You can then enter a value for the spacing of the major lines and select a color by clicking the color well.
- (Optional) To see thin lines within the major lines, leave the Minor Grid checkbox selected. You can select how many subdivisions appear between the major grid lines and click the color well to customize the line color.
- (Optional) In the Options area, selecting the Draw Grid on Top checkbox displays the grid over all the elements in the drawing area. If your document displays margins (select the Margins checkbox on the Document Setup Paper pane), then selecting the Clip Grid to Margins checkbox stops the grid at the margins, so they are blank.
Looking for inference cues
You may recognize LayOut's on-screen inference cues from SketchUp. An inference cue is a little on-screen prompt that highlights geometrically significant relationships. You see a point inference (little colored dots with a ScreenTip) or a line inference (dashed, colored lines) when your mouse pointer hovers over one of these important areas. The inferences are there to help you draw or arrange your document elements so they line up neatly.
The following table outlines the point and line inferences you see in LayOut.
| Inference | What It Looks Like | What It Identifies |
|---|---|---|
| On Point | Green circle | The end point of a entity |
| Midpoint | Blue circle | The middle point on a line |
| Intersection | Red X | The point where a line, arc, or curve, intersects another line, arc, or curve |
| On Shape | Blue diamond | A point on a shape |
| On Line | Red square | A point along a line or curve |
| On Axis | Dashed line in the corresponding axis color (red or green) | Alignment with one of the drawing axes |
| From Point | Dashed line in the corresponding axis color (red or green) | Alignment from a point along a drawing axis direction |
| Perpendicular | Dashed magenta line | Perpendicular alignment to a line |
| Parallel | Dashed magenta line | Parallel alignment to a line |
Arranging the stacking order
You can arrange how entities are stacked on top of each other using commands on the Arrange menu or by context-clicking an element an selecting a command on the context menu that appears (actually, the Arrange submenu, as shown in the following figure). Here's a quick look at the commands:
- Bring to Front moves selected entities on top of all other entities.
- Bring Forward moves selected entities closer to the top of the stack.
- Send Backward moves selected entities closer to the bottom of the stack.
- Send to Back places the selected entities at the bottom of the stack. In the figure, the yellow triangle belongs behind all the text, so Send to Back is selected.
Aligning and spacing entities
When you need to align or evenly space elements on the page, LayOut's Arrange menu can help. Here's an overview of your options:
- To align two or more selected elements along an edge of the drawing area, select Arrange > Align and then select Left, Right, Top, or Bottom, which aligns your elements along whichever side of the page you select, using the farthest item as a guide. For example, if you select Arrange > Align > Left, all the selected entities align with the left-most entity in your selection.
- To align two or more selected elements vertically or horizontally, select Arrange > Align and then select Vertically or Horizontally from the submenu that appears.
- To center two or more selected elements, select Arrange > Center and then choose Vertically on Page or Horizontally on Page from the submenu.
- To evenly space three or more selected elements, choose Arrange > Space and then select Vertically or Horizontally.
In the following figure, the three labels are aligned to the left and spaced evenly along the vertical axis.
Flipping entities
Unlike pancakes, you can easily flip LayOut entities no matter how big they are. Simply select the entities you want to flip. Then select Arrange > Flip and choose Top to Bottom or Left to Right. In the following figure, both the SketchUp model entity and the dimension are selected (left) and then flipped from top to bottom (right).
Moving elements around the drawing area
You can move elements around the drawing area in a few different ways. No matter which method you choose, moving elements is easy on your back and doesn't damage them at all.
- Click and drag. With the Select tool (), you can drag selected elements around the drawing area. Hover the Select tool cursor over your element until you see the Move cursor. Then click and drag the selection. Release the mouse button to place the elements and finish the move.
- Give it a nudge. If you just want to nudge a selection 1 point at a time (a point is 1/72 of an inch), press any arrow key to move the selection. If you hold down the Shift key and then press an arrow key, the selection moves by 10 points.
- Move precisely. To move your selection to a precise location, use the Measurements box. Remember that the Measurements box becomes active after any valid operation, so you don't need to click in the box before you type a value. After you move an entity, you can type a length (such as 15pt) or coordinate value in the Measurements box and press Enter, which moves your selection to a precise location. The following table explains the types of coordinate values that the Measurements box accepts.
| Coordinate Type | How It Works | Example |
|---|---|---|
| Absolute | Values are measured from the upper left of the drawing area. The first value is the X, or red, axis. The second value is the Y, or green, axis. | [5',8'] |
| Relative | Values are relative to the move's starting point. | 3,0 |
| Polar | The first value is an angle, measured counter-clockwise from the positive X axis. The second value is the number of default units from the move's starting point. | ^45,2' |
Rotating entities
The selection box's rotation grip enables you to spin elements around. The rotation grip looks like a blue handle off the center grip's crosshair. When you need to rotate an entity in the drawing area, follow these steps:
- With the Select tool (), select one or more entities that you want to rotate.
- (Optional) To change the center of rotation (by default, it's at the center of the selection box), click and drag the center grip to a new location. See the Tip in the preceding section for details about moving the center grip.
- Hover the cursor over the rotation grip until the rotate cursor appears.
- Click and drag the rotation grip, as shown in the following figure. If you hold down the Ctrl key (Microsoft Windows) or the Option key (Mac OS X) as you drag, you create rotated copies of the selection.
- Release the mouse button to complete the rotate operation.
- Until you select another tool or start another operation, you can type a value into the Measurements box to set a precise rotation angle. For example, type 30 and press Enter to rotate the selection counter-clockwise by 30 degrees.
Flip Grip (itch) Mac Os 11
Changing the scale
To change an entity's scale in the drawing area, select the entity with the Select tool (), and click and drag any scale grip on the bounding box. As you drag a grip, the scale amount appears in the X and Y directions. While scaling you'll still see the element as it originally existed so you can compare it to results of the scaling operation dynamically.
Tip: You can use a few different modifier keys as you scale an entity:Flip Grip (itch) Mac Os X
- To maintain the aspect ratio as you scale an entity, hold down the Shift key.
- To create a scaled copy of the original entity, hold down the Ctrl key (Microsoft Windows) or the Option key (Mac OS X).
- To scale an entity from the center grip, hold down the Alt key (Microsoft Windows) or the Command key (Mac OS X).

